Tuesday, February 24, 2009
Release notes for v1.6b
Version 1.6b fixes a bug with call log update. If your calling card number contained dashes or spaces, the call log would not be updated. No new features were introduced.
Tuesday, February 17, 2009
Documentation for v1.6
The Calling Card application dials your international calls using the calling card of your choice. It remembers the access number and pin so you don't have to. After you have setup your calling card, just enter your international number using the phone's built-in dialer application; Calling Card will detect that you are dialing an international number and will route the call through your calling card provider.
1. Enter your calling card information
From the main screen, click on "Add New Card" to setup your new calling card.
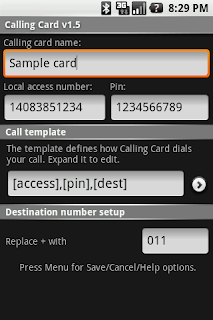
Give the card a name, enter the local access number and the pin. Next, setup your call template. This template defines how Calling Card will compose your call. It is defined as a series of steps that are followed to complete your call. To edit the template expand the view.
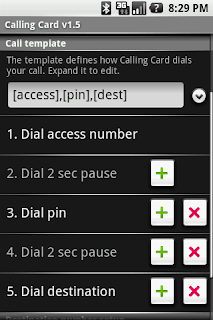
Once you expand the view, click on the + buttons to add a step after the current one, or click the x to delete the current step. An initial simple template is provided for you as a starting point. You can't delete steps 1 and 2. All call templates require an access number and a pause following the access number.
After you have defined the call template, go to the last field and tell Calling Card how to treat the + prefix of the international number. The + is mainly used on cell phones to indicate an international call, but calling cards require you to enter the international access prefix.
2. Make your call
Once the card is setup, your have a basic working configuration. Now, just place the call by entering an international number on the phone's Dialer app. Begin your destination number with a + (keep 0 pressed long enough for the plus to appear)
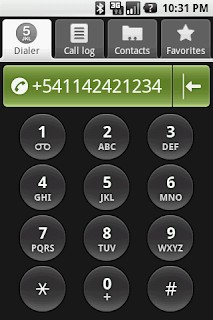
You can also initiate a call by selecting a contact. Just make sure you have the destination number entered correctly as a valid international number.
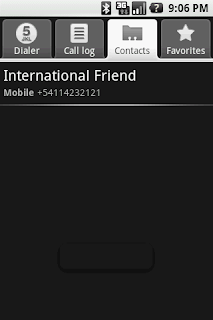
3. Select your dial method
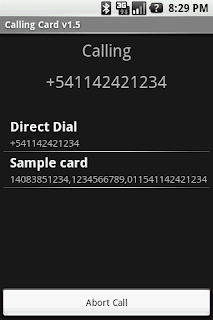
When the Calling Card application detects that your are making an international call, it will show you a dialog where you can select the preferred way to dial this call. You can choose to use Direct Dial, and the number will be handled by your cell phone provider, or you can select any of the calling cards you have entered. On this screen, you will see the number exactly as it will be dialed by the app.
4. One touch dialing
You can opt to have Calling Card route your call directly without prompting. To do this, you need to setup a default card and enable One Touch Dial from the settings. On the main screen, long tap on the card you wish to make as default and select "Set as default." The default card will be shown with a star.

Press Menu+Settings to enable One Touch Dial.
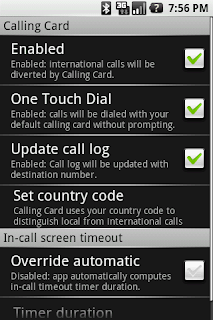
5. International calls in North America
Canada, USA, and the Caribbean countries all share the same country code: 1. The Calling Card app will use the area code of the destination number in conjunction with the area code of your phone number to determine if the call you are making is an international call. If it is, it will give you the option of using a Calling Card.
6. Settings - Call log update (v1.6)
Enabling this option will tell Calling Card to update your call log to show the international number you have just dialed. If this option is not enabled, the phone will record and show the calling card local access number. Note that enabling this option has no effect on past entries in your call log, it will only affect future calls.
7. Settings - Set country code
Calling Card can usually get the country code from your telephone number, but in certain cases, your phone number is not available. If this is the case, you will be asked to enter your country code. In this way, Calling Card can tell local from international calls. If you are in North America, enter 1 followed by your area code.
8. Settings - In-call screen timeout
If you find that your calls do not complete succesfully (you hear from your calling card "your call cannot be completed as dial"), it is very likely that your phone is going to sleep before it completes the call. When the phone goes into low power mode, it stops sending tones. Calling Card overcomes this by forcing your phone to be awake for a duration of time. If this automatic setting is not working for you, select "Override automatic" and enter the number of seconds to keep the screen on. Try 60.
9. Troubleshooting
There are typically two kind of problems that users encounter.
1. Enter your calling card information
From the main screen, click on "Add New Card" to setup your new calling card.
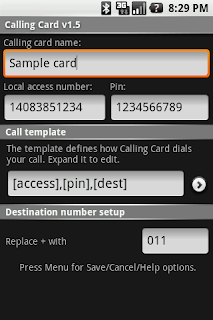
Give the card a name, enter the local access number and the pin. Next, setup your call template. This template defines how Calling Card will compose your call. It is defined as a series of steps that are followed to complete your call. To edit the template expand the view.
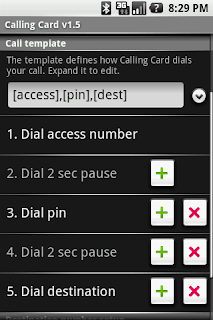
Once you expand the view, click on the + buttons to add a step after the current one, or click the x to delete the current step. An initial simple template is provided for you as a starting point. You can't delete steps 1 and 2. All call templates require an access number and a pause following the access number.
After you have defined the call template, go to the last field and tell Calling Card how to treat the + prefix of the international number. The + is mainly used on cell phones to indicate an international call, but calling cards require you to enter the international access prefix.
2. Make your call
Once the card is setup, your have a basic working configuration. Now, just place the call by entering an international number on the phone's Dialer app. Begin your destination number with a + (keep 0 pressed long enough for the plus to appear)
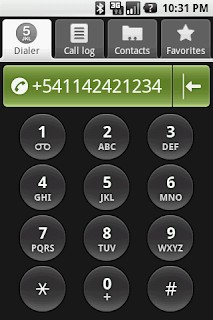
You can also initiate a call by selecting a contact. Just make sure you have the destination number entered correctly as a valid international number.
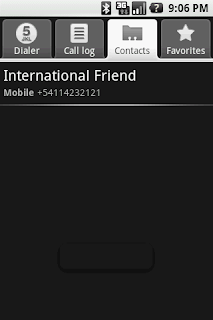
3. Select your dial method
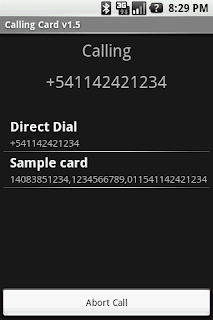
When the Calling Card application detects that your are making an international call, it will show you a dialog where you can select the preferred way to dial this call. You can choose to use Direct Dial, and the number will be handled by your cell phone provider, or you can select any of the calling cards you have entered. On this screen, you will see the number exactly as it will be dialed by the app.
4. One touch dialing
You can opt to have Calling Card route your call directly without prompting. To do this, you need to setup a default card and enable One Touch Dial from the settings. On the main screen, long tap on the card you wish to make as default and select "Set as default." The default card will be shown with a star.

Press Menu+Settings to enable One Touch Dial.
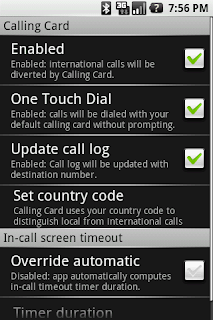
5. International calls in North America
Canada, USA, and the Caribbean countries all share the same country code: 1. The Calling Card app will use the area code of the destination number in conjunction with the area code of your phone number to determine if the call you are making is an international call. If it is, it will give you the option of using a Calling Card.
6. Settings - Call log update (v1.6)
Enabling this option will tell Calling Card to update your call log to show the international number you have just dialed. If this option is not enabled, the phone will record and show the calling card local access number. Note that enabling this option has no effect on past entries in your call log, it will only affect future calls.
7. Settings - Set country code
Calling Card can usually get the country code from your telephone number, but in certain cases, your phone number is not available. If this is the case, you will be asked to enter your country code. In this way, Calling Card can tell local from international calls. If you are in North America, enter 1 followed by your area code.
8. Settings - In-call screen timeout
If you find that your calls do not complete succesfully (you hear from your calling card "your call cannot be completed as dial"), it is very likely that your phone is going to sleep before it completes the call. When the phone goes into low power mode, it stops sending tones. Calling Card overcomes this by forcing your phone to be awake for a duration of time. If this automatic setting is not working for you, select "Override automatic" and enter the number of seconds to keep the screen on. Try 60.
9. Troubleshooting
There are typically two kind of problems that users encounter.
- Incompatible apps: The first one is that Calling Card is not routing the international calls. Make sure that you don't have other programs that can intercept outgoing calls. Press Menu+Troubleshoot from the main screen to see a list of apps that could be incompatible. The following apps are know to intercept outgoing calls: Voxofon Call Router, CallCard+Block, Truphone Anywhere. All these apps are doing basically the same, taking international calls and routing them for you, so it is up to you to decide which one to keep.
- Call doesn't complete:As mentioned earlier, if the phone enters a low power mode before it finishes dialing the tones, the call might not complete succesfully. Follow the steps outlined in 7 above. If you are still having problems after setting the timer to a long duration, make sure there is no app doing power management that could be interfering.
Release notes for v1.6
Version 1.6 adds:
- Call log update: There is now a new option that allows you to update your call log to show the international number you have just dialed, instead of displaying the calling card local access number as it has been done in the past. This will take effect on any new calls you make using Calling Card, but it will not change existing call log entries. If you prefer to have the log show the calling card number, please go to Settings and disable the call log update option
Tuesday, February 10, 2009
Release notes for v1.5
Version 1.5 brings a more intuitive interface to setup your calling card calls. Now it is as easy as entering "1. Dial access, 2. Dial 2 sec pause, ...".
Subscribe to:
Comments (Atom)